
How To Change Facebook's Default Theme To Any Color You Want
We are going to share an interesting trick on changing your Facebook default theme. You just need a Google Chrome extension to perform this trick. If you are among me who feels very fatigued with the look of Facebook's by default theme then this is a must-see post because you will find out the easiest trick to make your facebook more attractive than before.
acebook is a social networking site which empowers people to connect with friends and people around. That's how Facebook is habitually introduced. However, Facebook is beyond the need of being introduced as almost everyone is on it.
A couple of Days ago I was simply Surfing Google Chrome website and I somehow stumbled upon a Chrome Extension. Yes, a Chrome extension that will give your Facebook a Whole new look. I was apprehensive to try it, So I just installed it and checked my facebook. I was astonished to see my facebook homepage have all new look. I found it refreshing and decided to write steps on How to Change Facebook Themes using Chrome Extension.
How To Change Facebook's Default Theme To Any Color You Want
If You are among me who feels very fatigued with the look of Facebook's by default theme then this is a must-see post, Because you will find out the easiest trick to make your facebook more attractive than before. Simply follow the steps to know about it.
How to Change Facebook Theme Using Chrome Extension
Step 1. Install Stylish for Chrome from the Chrome Web Store. It will take hardly a minute to get installed in your Chrome browser.
Step 2. Navigate to Facebook.com and click on the S button. Click on Find Styles for this Site to open a new tab with free themes to use for Facebook. Most of the themes are free and attractive too you can easily browse over the full website to discover your favorite theme.
Step 3. Now You will be redirected towards https://userstyles.org Guess what! This site contains huge numbers of Facebook themes, One thing is for sure that you will be confused in-between what to select and which one to skip. Select any them and click on it. Now you will be given a full preview of your selected theme.
Step 4. If everything is fine in the previewed theme, click on Install with Stylish button at the top right corner of the page. It will take few seconds or minutes depends on your theme size to be installed in Stylish Extension, once installed you will be notified with a success message.
Step 5. Now whenever you open Facebook, it will show the theme that you have installed with Stylish instead of the boring old blue theme.
- How To Make Hacking Tools
- Hacking Apps
- Pentest Tools Download
- Hacking Tools Online
- Android Hack Tools Github
- Computer Hacker
- Hacking Tools Hardware
- Pentest Tools Website Vulnerability
- Hack Website Online Tool
- Hacking Tools Mac
- Hacker Tools Free
- World No 1 Hacker Software
- Hacking Apps
- Hack Tools Download
- Hacking Tools Hardware
- Pentest Tools Windows
- Pentest Tools Port Scanner
- Termux Hacking Tools 2019
- Hacking Tools Kit
- Hack Tools 2019
- Nsa Hack Tools Download
- Hacking Tools For Mac
- Pentest Tools Bluekeep
- Hacker Tool Kit
- Pentest Tools Bluekeep
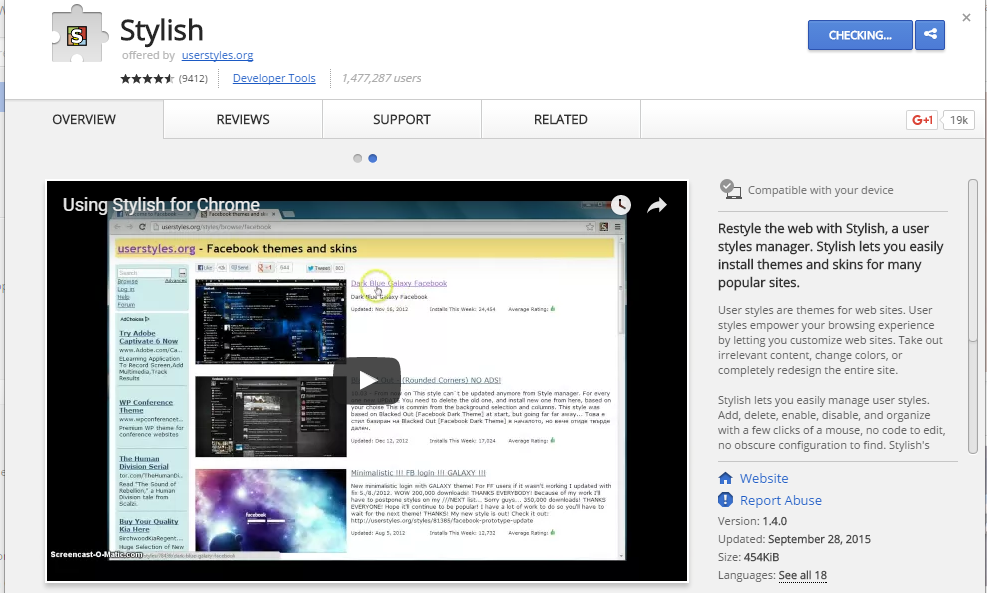
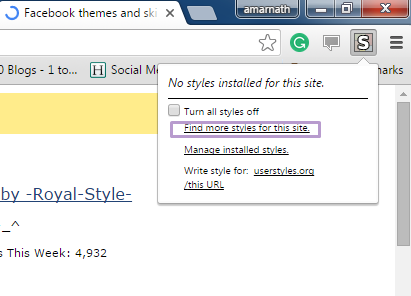
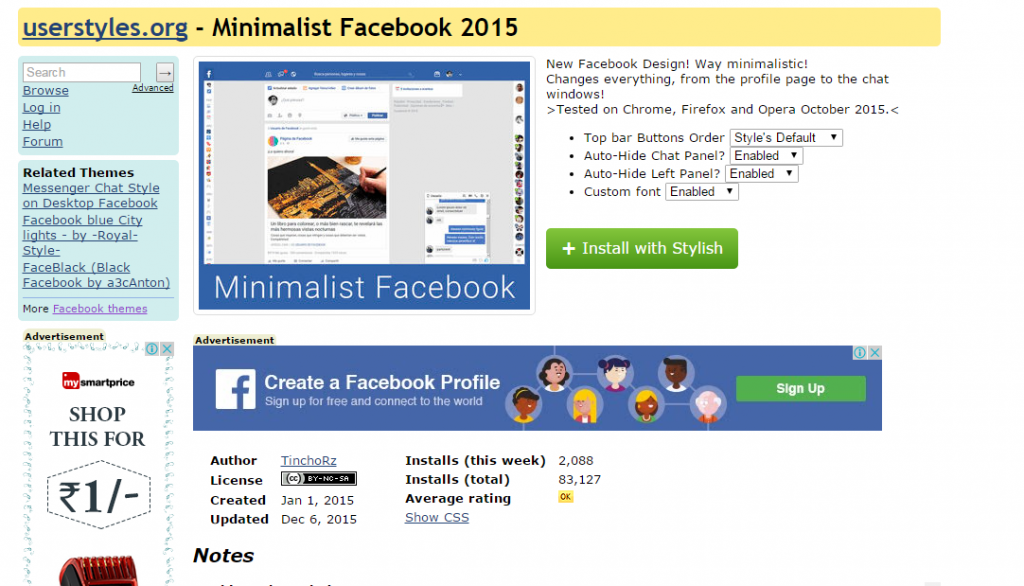
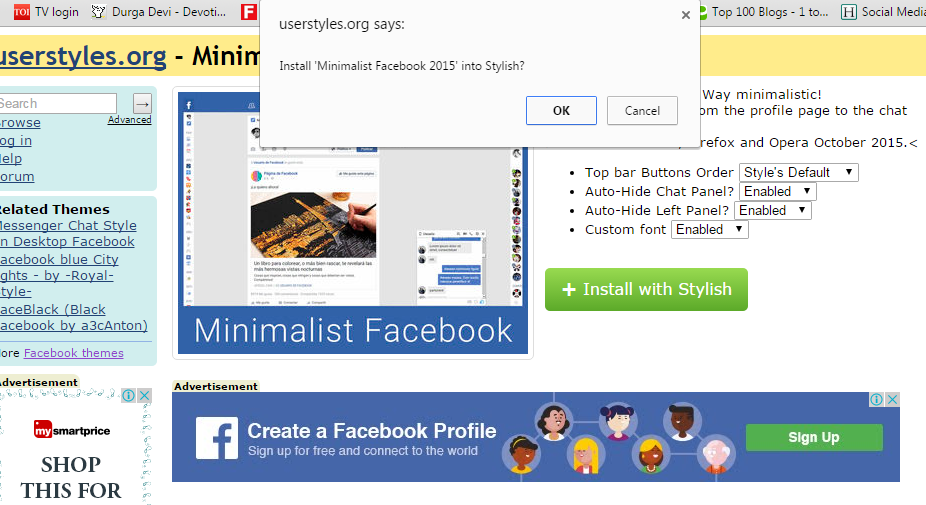
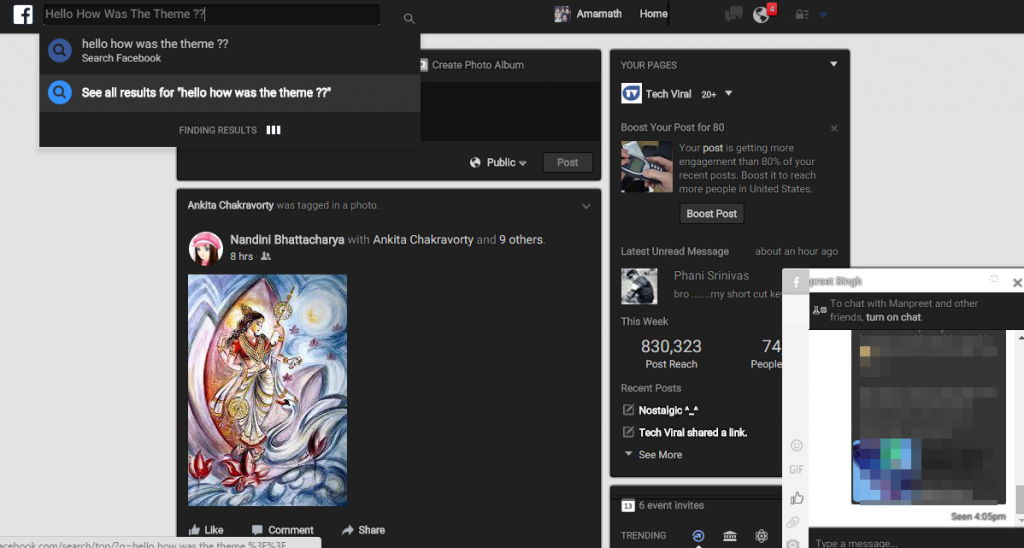
No comments:
Post a Comment